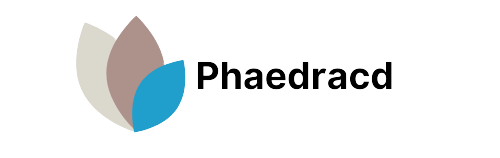iPhoto fait partie des applications de la suite d’applications de productivité et de création iLife d’Apple. Elle permet non seulement de gérer, mais peut aussi être utilisée pour la création de votre photographie. Comment la manipuler ? Découvrez dans cet article les divers formats possibles ainsi que les étapes à suivre pour créer un livre photo personnalisé.
Les formats disponibles pour la création
Avant de commencer la personnalisation de votre livre photo, il est essentiel de savoir qu’est ce qu’iphoto C’est une application qui vous permet de créer une photographie créative. De divers formats vous sont disponibles pour votre livre. L’idée est de créer un album qui ne ressemble qu’à vous. Le format de l’album est donc important puisque le format de vos photos en dépend. Ainsi, vous avez au choix : le format paysage ou « à l’italienne » adapté aux photos de groupe ; le format portrait, correspondant aux photos que vous pourriez prendre avec votre appareil quand vous le tenez droit ; et le format carré, qui vous permet de vous démarquer.
A voir aussi : Comment créer un sapin de Noël en bois?
Le tutoriel de création de livre photo personnalisé
Pour ce tutoriel, sélectionnez vos meilleures photos, disposez-vous d’un Mac sous X et d’iPhoto. Puis, suivez ces quelques étapes.
Créer le livre photo
Dans cette étape, il suffit d’ouvrir l’application iPhoto et d’accéder à Fichier> Nouveau livre pour créer la base du livre personnalisé.
Dans le meme genre : Potimarron contre constipation: allié naturel du transit
Choisir le style approprié
De nombreux styles de livre vous seront présentés. Cliquez sur les flèches gauche et droite pour les découvrir. Voici donc les styles disponibles :
- Livre d’images ;
- Journal ;
- Reportage photo ;
- Lignes modernes ;
- Album de famille ;
- Ligne frontière ;
- Crayon ;
- Aquarelle ;
- Contemporain ;
- Formel ;
- Bordure de texture ;
- Frontière simple ;
- Instantanés ;
- Folio ;
- Voyage tropical ;
- Voyage asiatique ;
- Old Word Travel ;
- Voyage.
Adopter la bonne reliure
La reliure par défaut qui vous sera proposée est Hardcover. Vous pouvez le remplacer par Softcover ou relié, selon vos préférences. En haut de la fenêtre, vous pouvez choisir parmi les types de reliure disponibles.
Choisir la taille et la couleur
En ce qui concerne les dimensions mde votre livre, deux choix s’offrent à vous : le modèle grand à 280x220mm et l’extra Large à 330x250mm. Dès que vous avez trouvé votre style, cliquez sur le bouton Créer bouton pour créer un livre de vingt pages.
Inclure des pages
Dans la partie inférieure droite de la fenêtre iPhoto, vous avez quatre options, la première permet d’ajouter une page. Pour la suite, cliquez sur le bouton Ajouter une page icône pour ajouter une autre page à la droite de la page actuellement sélectionnée.
Réorganiser les pages
Si vous voulez que les photos d’une page apparaissent ailleurs dans votre livre, il suffit de cliquer et de faire glisser une page choisie vers un nouvel emplacement. iPhoto se chargera de la réorganisation.
Effectuer la mise en page
Sélectionnez une page et cliquez sur le bouton Disposition icône pour faire apparaître les options de cette page. Vous pouvez optez pour le modèle de page adapté à une seule photo ou à un nombre de photos allant jusqu’à 16.
Sélectionner Options
L’icône « Les options » vous permet de déterminer le Frontière et Effet pour des photos spécifiques. Cela est utile si vous souhaitez ajouter une légende à chacun ou changer la photo en Noir et blanc, Sépia ou Antique.
Sélectionner les photos
L’icone Photos vous permet de visualiser le pool de photos disponibles pour votre livre. Si vous voulez ajouter plus de photos, il suffit de rechercher la photographie que vous souhaitez utiliser et la faire glisser vers le nom de votre projet de livre dans le volet de navigation de gauche d’iPhoto.
Réaliser la finition
Vous pouvez sélectionner tout type de photo sur n’importe quelle page, cliquez dessus et zoomez en avant ou en arrière pour bien le cadrer. Pour finir en beauté le livre, veillez à ce que toutes les photos apparaissent comme vous le souhaitez.